¿Qué hacer cuando se publica una versión nueva del componente WEB?
Para garantizar que el servicio funciona correctamente tenemos que asegurarnos que estamos usando la última versión disponible del componente.
Las versiones del componente están alojadas en un servidor y no es necesario descargar nada en el ordenador, pero si es necesario asegurarnos que la versión que usamos en el navegador es la última disponible.
En algunos casos hemos detectado este problema al usar el componente web del servicio de WhatsApp.
¿QUÉ PODEMOS HACER?
Cuando nos informen que hay disponible una nueva versión del componente lo mejor que podemos hacer es “obligar” al navegador a solicitar la nueva versión publicada y así evitar que use la versión que pueda tener guardada en el disco local.
¿CÓMO PODEMOS FORZAR AL NAVEGADOR A SOLICITAR UN CONTENIDO “FRESCO” Y OBVIAR EL QUE TENEMOS EN EL DISCO DURO?
En cada navegador esta opción se realiza de forma distinta. A continuación, vamos a describir el proceso en los tres navegadores más usados Google Chrome, Mozilla Firefox, Microsoft Edge y Safari. Teóricamente en todos los navegadores y sistemas operativos debería funcionar pulsar la tecla SHIFT (↑) y sin soltarla pulsar el icono de refrescar la página (![]()
¿CÓMO SE FUERZA LA REGARGA DE CONTENIDO FRESCO EN GOOGLE CHROME (WINDOWS)?
Para forzar el refresco de una página en Google Chrome en Windows debemos realizar los siguientes pasos:
1. Visitar la página web que necesitemos
2. Una vez cargada la página pulsar las teclas CTRL+F5 (esto fuerza la recarga de contenido fresco de la página que estamos visualizando
¿CÓMO SE FUERZA LA REGARGA DE CONTENIDO FRESCO EN GOOGLE CHROME (MAC)?
Para forzar el refresco de una página en Google Chrome en MAC debemos realizar los siguientes pasos:
1. Visitar la página web que necesitemos
2. Una vez cargada la página pulsar las teclas COMMAND+SHIFT+r (esto fuerza la recarga de contenido fresco de la página que estamos visualizando
¿CÓMO SE FUERZA LA REGARGA DE CONTENIDO FRESCO EN MOZILLA FIREFOX (WINDOWS)?
Para forzar el refresco de una página en Mozilla Firefox en Windows debemos realizar los siguientes pasos:
1. Visitar la página web que necesitemos
2. Una vez cargada la página pulsar las teclas CTRL+F5 (esto fuerza la recarga de contenido fresco de la página que estamos visualizando
¿CÓMO SE FUERZA LA REGARGA DE CONTENIDO FRESCO EN MOZILLA FIREFOX (MAC)?
Para forzar el refresco de una página en Mozilla Firefox en MAC debemos realizar los siguientes pasos:
1. Visitar la página web que necesitemos
2. Una vez cargada la página pulsar las teclas COMMAND+SHIFT+r (esto fuerza la recarga de contenido fresco de la página que estamos visualizando
¿CÓMO SE FUERZA LA REGARGA DE CONTENIDO FRESCO EN MICROSOFT EDGE (WINDOWS)?
Para forzar el refresco de una página en Microsoft Edge en Windows debemos realizar los siguientes pasos:
1. Visitar la página web que necesitemos
2. Una vez cargada la página pulsar las teclas CRTL+F5 (esto fuerza la recarga de contenido fresco de la página que estamos visualizando
¿CÓMO SE FUERZA LA REGARGA DE CONTENIDO FRESCO EN MICROSOFT EDGE (MAC)?
Para forzar el refresco de una página en Microsoft Edge en Windows debemos realizar los siguientes pasos:
1. Visitar la página web que necesitemos
2. Una vez cargada la página pulsar las teclas COMMAND+SHIFT+r (esto fuerza la recarga de contenido fresco de la página que estamos visualizando
¿CÓMO SE FUERZA LA REGARGA DE CONTENIDO FRESCO EN SAFARI (MAC)?
Para forzar el refresco de una página en Google Chrome en MAC debemos realizar los siguientes pasos:
1. Visitar la página web que necesitemos
2. Una vez cargada la página pulsar las teclas COMMAND+r (esto fuerza la recarga de contenido fresco de la página que estamos visualizando
¿QUÉ PUEDO HACER PARA VER SI HE DADO PERMISOS AL COMPONENTE WEB PARA QUE ACCEDA A MI CÁMARA Y MICRÓFONO EN UN EQUIPO DE ESCRITORIO?
Otra de las posibles incidencias detectadas es relativa a las llamadas de voz y vídeo. Para poder realizar llamadas de voz y/o vídeo es necesario que hayamos dado permisos al navegador que estemos usando para que acceda a estos dispositivos.
La primera vez que usamos esta funcionalidad nos solicitará los permisos, pero ¿cómo podemos confirmar que hemos dados estos permisos al componente web?
¿CÓMO COMPROBAR LOS PERMISOS SOBRE EL MICRÓFONO Y CÁMARA EN GOOGLE CHROME?
- Abre Chrome
 .
. - Arriba a la derecha, haz clic en Más

 Configuración.
Configuración. - Haz clic en Privacidad y seguridad
 Configuración de sitios
Configuración de sitios  Cámara o Micrófono.
Cámara o Micrófono. - Selecciona la opción que quieras definir como predeterminada.
- Revisa los sitios bloqueados y permitidos.
- Para quitar una excepción o un permiso, a la derecha del sitio, haz clic en Eliminar
 .
. - Para permitir un sitio que ya hayas bloqueado, en "No permitido", selecciona el nombre del sitio y cambia el permiso de la cámara o del micrófono a Permitir.
¿CÓMO COMPROBAR LOS PERMISOS SOBRE EL MICRÓFONO Y CÁMARA EN MICROSOFT EDGE?
1. Para elegir si los sitios web pueden pedir permiso para usar tu ubicación, cámara, micrófono y más cosas, selecciona Configuración ![]()
2. Pulsa en el icono ![]() y ve a Cookies y permisos del sitio
y ve a Cookies y permisos del sitio
3. Baja hasta que encuentres Cámara o Micrófono, depende de lo que quieras revisar y selecciónalo
4. Asegúrate que en el apartado bloqueo no está wa.unir.net
5. Asegúrate que la opción Preguntar antes de obtener acceso está activa
¿CÓMO COMPROBAR LOS PERMISOS SOBRE EL MICRÓFONO Y CÁMARA EN MOZILLA FIREFOX?
1. En la barra de menu, haz click en ![]() selecciona Ajustes.
selecciona Ajustes.
2. Haz clic en Privacidad & Seguridad en el menú de la izquierda.
3. Desplázate hasta la sección Permisos.
4. Selecciona Cámara o Micrófono, dependiendo de lo que quieras revisar
5. Haz clic en el botón Configuración... para acceder a las opciones de Cámara/Micrófono.
6. En el campo de búsqueda, escribe la URL del sitio al que deseas darle permiso para acceder a tu cámara (wa.unir.net).
7. Presiona la tecla Intro.
8. A continuación, el sitio web aparecerá en la lista. Fíjate en la columna Estado, para poder usar la cámara/micrófono debe estar seleccionado Permitir.
9. Haz clic en el botón Guardar cambios.
¿CÓMO COMPROBAR LOS PERMISOS SOBRE EL MICRÓFONO Y CÁMARA EN SAFARI?
1. En Safari ve al menú Safari y pulsa en Preferencias
2. Pulsa en el icono Sitios Web![]()
3. En la parte de la derecha de la ventana selecciona Cámara o Micrófono
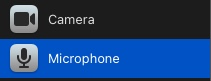
4. En la parte de la derecha busca wa.unir.net y revisa que los permisos son los adecuados
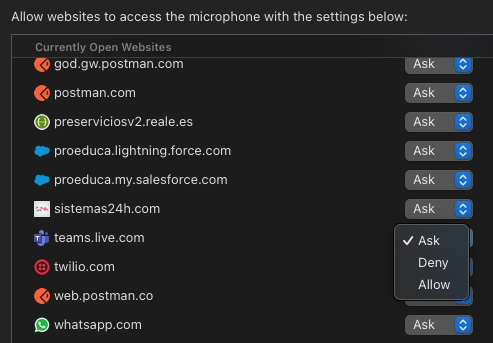
¿QUÉ PUEDO HACER PARA VER SI HE DADO PERMISOS AL COMPONENTE WEB PARA QUE ACCEDA A MI CÁMARA Y MICRÓFONO EN UN TELÉFONO ANDROID?
Otra de las posibles incidencias detectadas es relativa a las llamadas de voz y vídeo. Para poder realizar llamadas de voz y/o vídeo es necesario que hayamos dado permisos al navegador que estemos usando para que acceda a estos dispositivos.
La primera vez que usamos esta funcionalidad nos solicitará los permisos, pero ¿cómo podemos confirmar que hemos dados estos permisos al componente web?
Depende de la versión de Android podemos encontrar esta funcionalidad de esta forma:
1. En tu dispositivo Android, abre Ajustes ![]() .
.
2. Toca Aplicaciones.
3. En "General", toca Aplicaciones predeterminadas.
4. Toca Aplicación de navegador y podrás ver cual está seleccionado
Otra opción es:
1. En tu dispositivo Android, abre Ajustes ![]() .
.
2. Toca Aplicaciones y notificaciones.
3. Toca Aplicaciones predeterminadas.
4. Toca Aplicación de navegador y podrás ver cual está seleccionado
¿CÓMO COMPROBAR LOS PERMISOS SOBRE EL MICRÓFONO Y CÁMARA EN EL NAVEGADOR POR DEFECTO DEL TELÉFONO?
Una vez que hemos visto cual es el navegador por defecto, con las indicaciones que hemos explicado arriba, vamos a comprobar que permisos hemos concedido a este:
1. En tu dispositivo Android, abre Ajustes ![]() .
.
- Toca Privacidad
 Gestor de permisos.
Gestor de permisos. - En caso de querer tener llamadas de audio:
- Selecciona Micrófono y busca el navegador por defecto que hemos buscado antes, selecciónalo y pulsa sobre la opción Preguntar siempre
- En caso de querer tener llamadas de audio y vídeo, debes realizar el paso anterior para conceder el acceso al micrófono y adicionalmente:
o En tu dispositivo Android, abre Ajustes ![]() .
.
- Toca Privacidad
 Gestor de permisos.
Gestor de permisos.
- Selecciona Cámara, busca el navegador por defecto que hemos buscado antes, selecciónalo y pulsa sobre la opción Preguntar siempre
¿QUÉ PUEDO HACER PARA VER SI HE DADO PERMISOS AL COMPONENTE WEB PARA QUE ACCEDA A MI CÁMARA Y MICRÓFONO EN UN TELÉFONO ANDROID?
Otra de las posibles incidencias detectadas es relativa a las llamadas de voz y vídeo. Para poder realizar llamadas de voz y/o vídeo es necesario que hayamos dado permisos al navegador que estemos usando para que acceda a estos dispositivos.
La primera vez que usamos esta funcionalidad nos solicitará los permisos, pero ¿cómo podemos confirmar que hemos dados estos permisos al componente web?
Depende de la versión de Android podemos encontrar esta funcionalidad de esta forma:
5. En tu dispositivo Android, abre Ajustes ![]() .
.
6. Toca Aplicaciones.
7. En "General", toca Aplicaciones predeterminadas.
8. Toca Aplicación de navegador y podrás ver cual está seleccionado
Otra opción es:
5. En tu dispositivo Android, abre Ajustes ![]() .
.
6. Toca Aplicaciones y notificaciones.
7. Toca Aplicaciones predeterminadas.
8. Toca Aplicación de navegador y podrás ver cual está seleccionado
¿CÓMO COMPROBAR LOS PERMISOS SOBRE EL MICRÓFONO Y CÁMARA EN EL NAVEGADOR POR DEFECTO DEL TELÉFONO?
Una vez que hemos visto cual es el navegador por defecto, con las indicaciones que hemos explicado arriba, vamos a comprobar que permisos hemos concedido a este:
5. En tu dispositivo Android, abre Ajustes ![]() .
.
- Toca Privacidad
 Gestor de permisos.
Gestor de permisos. - En caso de querer tener llamadas de audio:
- Selecciona Micrófono y busca el navegador por defecto que hemos buscado antes, selecciónalo y pulsa sobre la opción Preguntar siempre
- En caso de querer tener llamadas de audio y vídeo, debes realizar el paso anterior para conceder el acceso al micrófono y adicionalmente:
o En tu dispositivo Android, abre Ajustes ![]() .
.
- Toca Privacidad
 Gestor de permisos.
Gestor de permisos.
- Selecciona Cámara, busca el navegador por defecto que hemos buscado antes, selecciónalo y pulsa sobre la opción Preguntar siempre
¿QUÉ PUEDO HACER PARA VER SI HE DADO PERMISOS AL COMPONENTE WEB PARA QUE ACCEDA A MI CÁMARA Y MICRÓFONO EN UN TELÉFONO ANDROID?
Otra de las posibles incidencias detectadas es relativa a las llamadas de voz y vídeo. Para poder realizar llamadas de voz y/o vídeo es necesario que hayamos dado permisos al navegador que estemos usando para que acceda a estos dispositivos.
La primera vez que usamos esta funcionalidad nos solicitará los permisos, pero ¿cómo podemos confirmar que hemos dados estos permisos al componente web?
Depende de la versión de Android podemos encontrar esta funcionalidad de esta forma:
1. En tu dispositivo Android, abre Ajustes ![]() .
.
2. Toca Aplicaciones.
3. En "General", toca Aplicaciones predeterminadas.
4. Toca Aplicación de navegador y podrás ver cual está seleccionado
Otra opción es:
1. En tu dispositivo Android, abre Ajustes ![]() .
.
2. Toca Aplicaciones y notificaciones.
3. Toca Aplicaciones predeterminadas.
4. Toca Aplicación de navegador y podrás ver cual está seleccionado
¿CÓMO COMPROBAR LOS PERMISOS SOBRE EL MICRÓFONO Y CÁMARA EN EL NAVEGADOR POR DEFECTO DEL TELÉFONO?
Una vez que hemos visto cual es el navegador por defecto, con las indicaciones que hemos explicado arriba, vamos a comprobar que permisos hemos concedido a este:
1. En tu dispositivo Android, abre Ajustes ![]() .
.
- Toca Privacidad
 Gestor de permisos.
Gestor de permisos. - En caso de querer tener llamadas de audio:
- Selecciona Micrófono y busca el navegador por defecto que hemos buscado antes, selecciónalo y pulsa sobre la opción Preguntar siempre
- En caso de querer tener llamadas de audio y vídeo, debes realizar el paso anterior para conceder el acceso al micrófono y adicionalmente:
o En tu dispositivo Android, abre Ajustes ![]() .
.
- Toca Privacidad
 Gestor de permisos.
Gestor de permisos.
- Selecciona Cámara, busca el navegador por defecto que hemos buscado antes, selecciónalo y pulsa sobre la opción Preguntar siempre
¿QUÉ PUEDO HACER PARA VER SI HE DADO PERMISOS AL COMPONENTE WEB PARA QUE ACCEDA A MI CÁMARA Y MICRÓFONO EN UN TELÉFONO ANDROID?
Otra de las posibles incidencias detectadas es relativa a las llamadas de voz y vídeo. Para poder realizar llamadas de voz y/o vídeo es necesario que hayamos dado permisos al navegador que estemos usando para que acceda a estos dispositivos.
La primera vez que usamos esta funcionalidad nos solicitará los permisos, pero ¿cómo podemos confirmar que hemos dados estos permisos al componente web?
Depende de la versión de Android podemos encontrar esta funcionalidad de esta forma:
1. En tu dispositivo Android, abre Ajustes ![]() .
.
2. Toca Aplicaciones.
3. En "General", toca Aplicaciones predeterminadas.
4. Toca Aplicación de navegador y podrás ver cual está seleccionado
Otra opción es:
1. En tu dispositivo Android, abre Ajustes ![]() .
.
2. Toca Aplicaciones y notificaciones.
3. Toca Aplicaciones predeterminadas.
4. Toca Aplicación de navegador y podrás ver cual está seleccionado
¿CÓMO COMPROBAR LOS PERMISOS SOBRE EL MICRÓFONO Y CÁMARA EN EL NAVEGADOR POR DEFECTO DEL TELÉFONO?
Una vez que hemos visto cual es el navegador por defecto, con las indicaciones que hemos explicado arriba, vamos a comprobar que permisos hemos concedido a este:
1. En tu dispositivo Android, abre Ajustes ![]() .
.
- Toca Privacidad
 Gestor de permisos.
Gestor de permisos. - En caso de querer tener llamadas de audio:
- Selecciona Micrófono y busca el navegador por defecto que hemos buscado antes, selecciónalo y pulsa sobre la opción Preguntar siempre
- En caso de querer tener llamadas de audio y vídeo, debes realizar el paso anterior para conceder el acceso al micrófono y adicionalmente:
o En tu dispositivo Android, abre Ajustes ![]() .
.
- Toca Privacidad
 Gestor de permisos.
Gestor de permisos.
- Selecciona Cámara, busca el navegador por defecto que hemos buscado antes, selecciónalo y pulsa sobre la opción Preguntar siempre
¿QUÉ PUEDO HACER PARA VER SI HE DADO PERMISOS AL COMPONENTE WEB PARA QUE ACCEDA A MI CÁMARA Y MICRÓFONO EN UN TELÉFONO APPLE?
Otra de las posibles incidencias detectadas es relativa a las llamadas de voz y vídeo. Para poder realizar llamadas de voz y/o vídeo es necesario que hayamos dado permisos al navegador que estemos usando para que acceda a estos dispositivos.
La primera vez que usamos esta funcionalidad nos solicitará los permisos, pero ¿cómo podemos confirmar que hemos dados estos permisos al componente web?
En los teléfonos de Apple el navegador por defecto es Safari, en caso de que nos hayamos instalado otro podemos comprobar si hemos configurado este navegador como navegador por defecto de la siguiente forma:
1. Ve a Ajustes
2. Busca el icono del navegador que has instalado y selecciónalo
3. Verás una opción que pone App del navegador por omisión y el nombre del navegador que está por defecto: 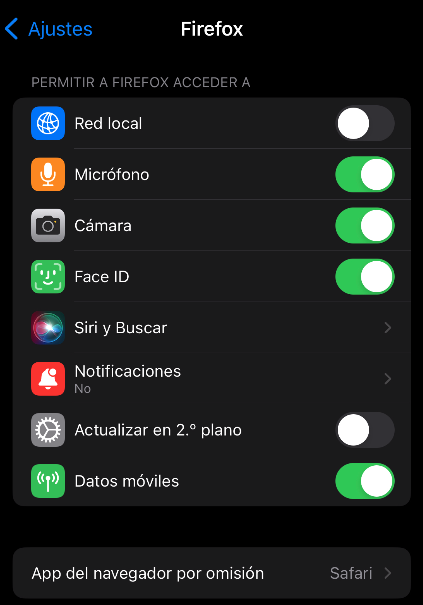
4. En caso de estar configurado, en este ejemplo Firefox como navegador por defecto, desde esta pantalla puedo dar los permisos para el acceso a la cámara y micrófono
5. En caso de que sea Safari el navegador por defecto, realiza las siguientes comprobaciones:
a. Ve a Ajustes
b. Busca Safari y selecciónalo
c. Al final encontrarás Cámara, selecciónalo, si deseas permitir llamadas de vídeo, y elige Preguntar
d. Al final encontrarás Micrófono, selecciónalo y elige Preguntar
